How to set up an Appointment Group in Quercus
The Appointment Group feature in Quercus can be used by instructors to set up appointment times with students (such as Virtual Office Hours).
The steps to set up an Appointment Group in Quercus are provided below:
1. Select the Calendar tool
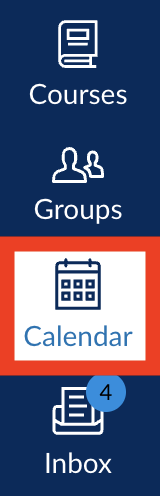
2. Click ‘+’ to add an event
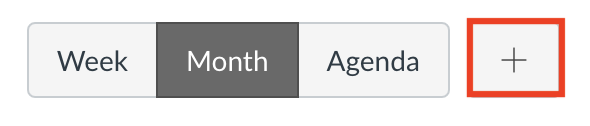
3. Click on the Appointment Group tab
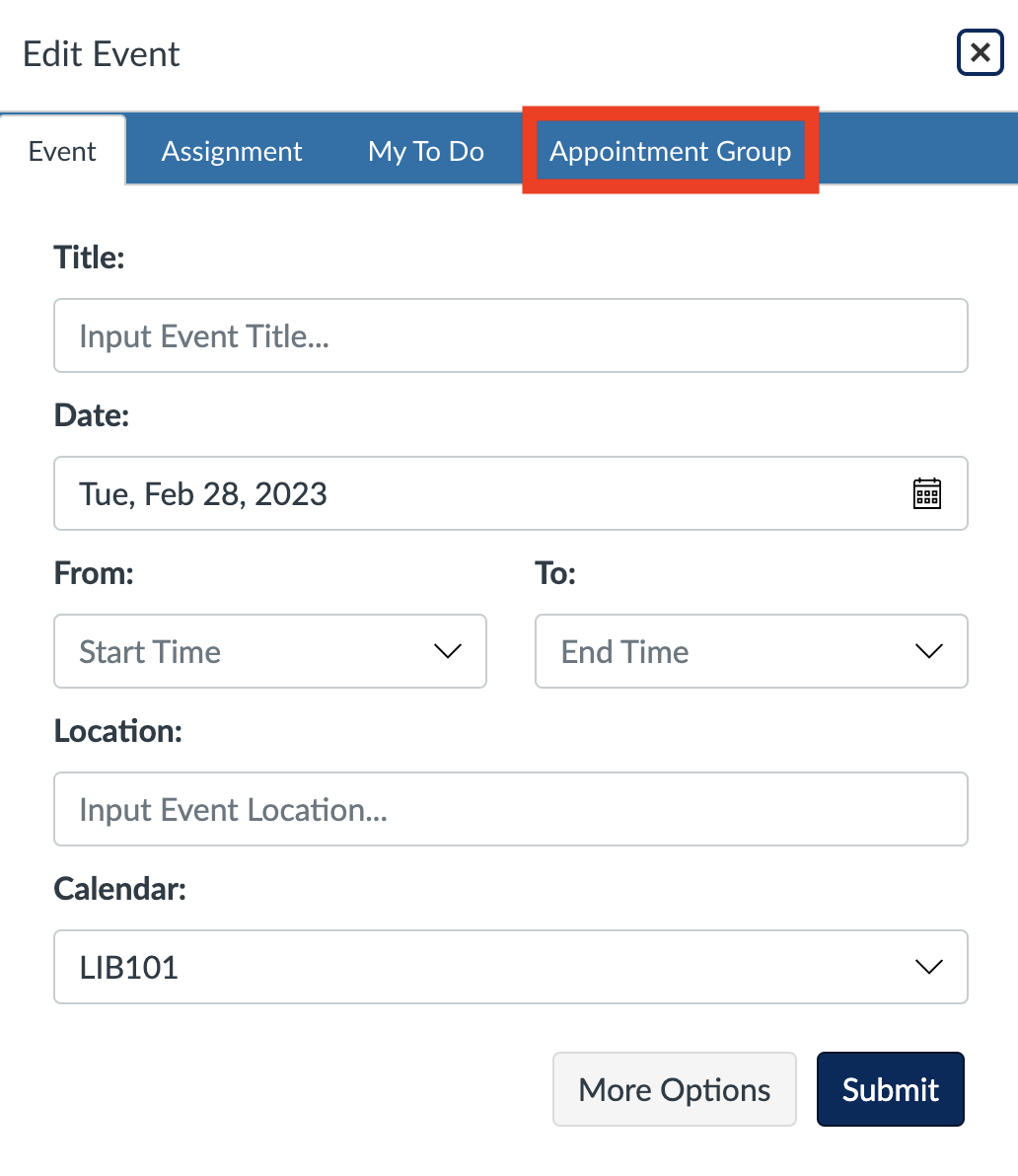
4. Enter a Name for the Appointment Group and the Location
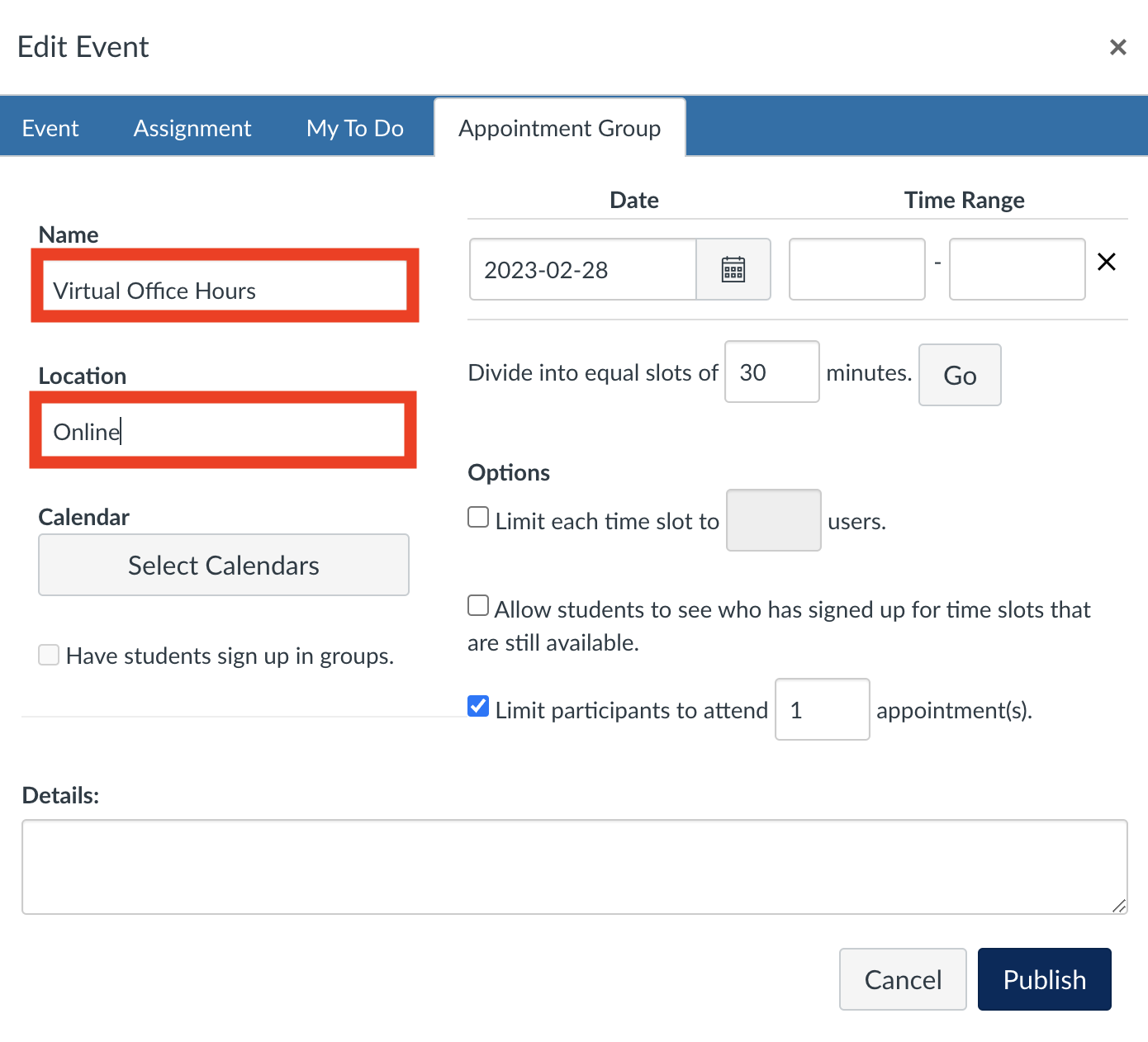
5. Click on Select Calendars to select the course(s) to which this Appointment Group applies. Be sure to click the Done button.
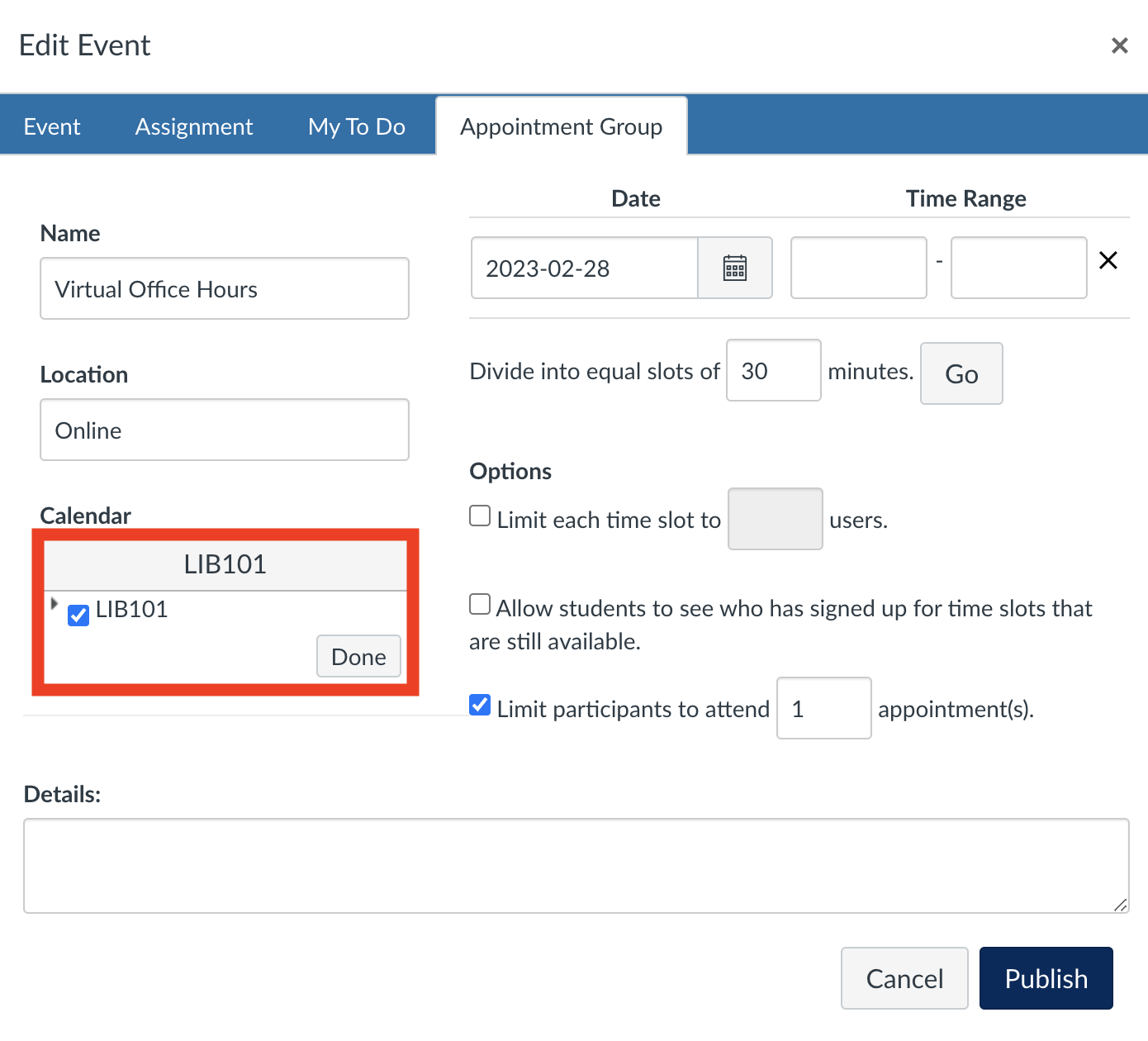
6. Select a Date for the Appointment Group
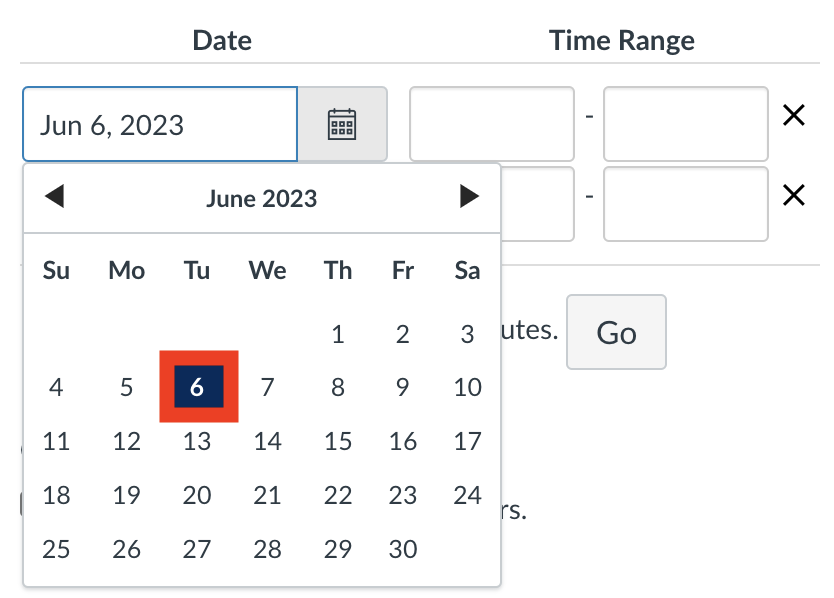
7. Select a Time Range for the Appointment Group
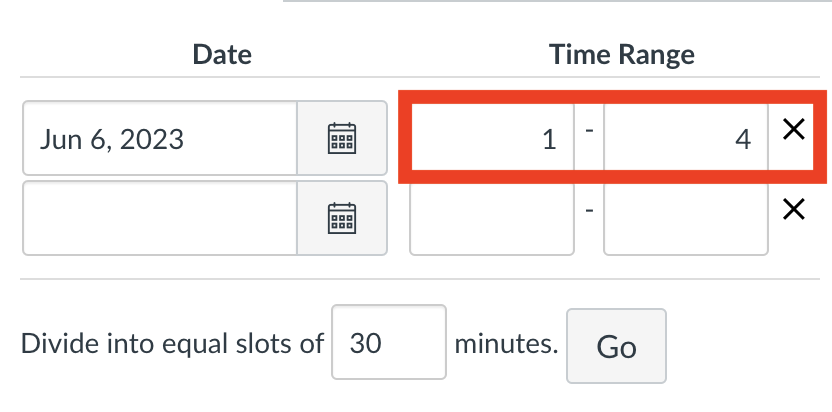
8. Enter the next appointment Date and Time Range (if applicable) 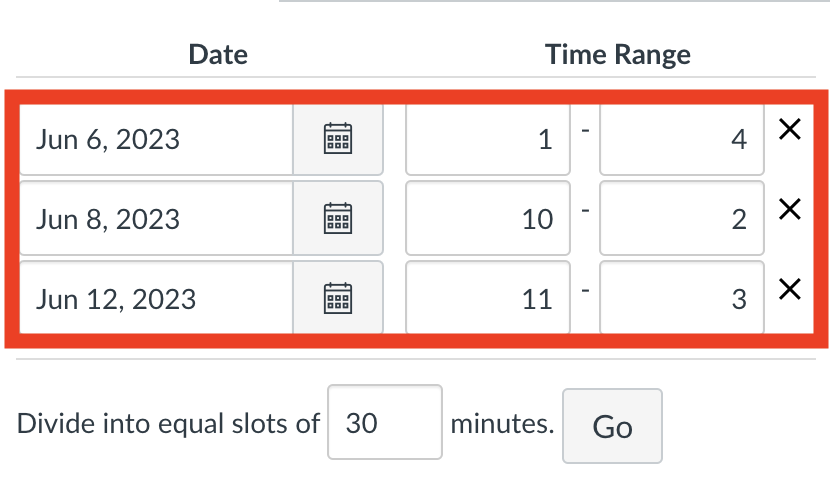
Note: You may add as many appointment dates and ranges as you would like.
9. It is recommended that you divide the Time Range into individual time slots. If it is entered as a block, a student could book/occupy the entire time range with one appointment.
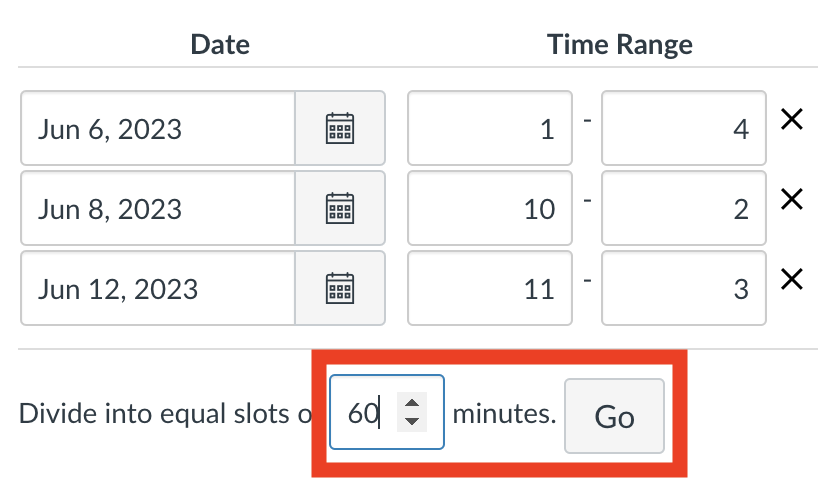
10. Below is an example of Time Ranges for a specific Date divided into specified equal time slots of 60 minutes.
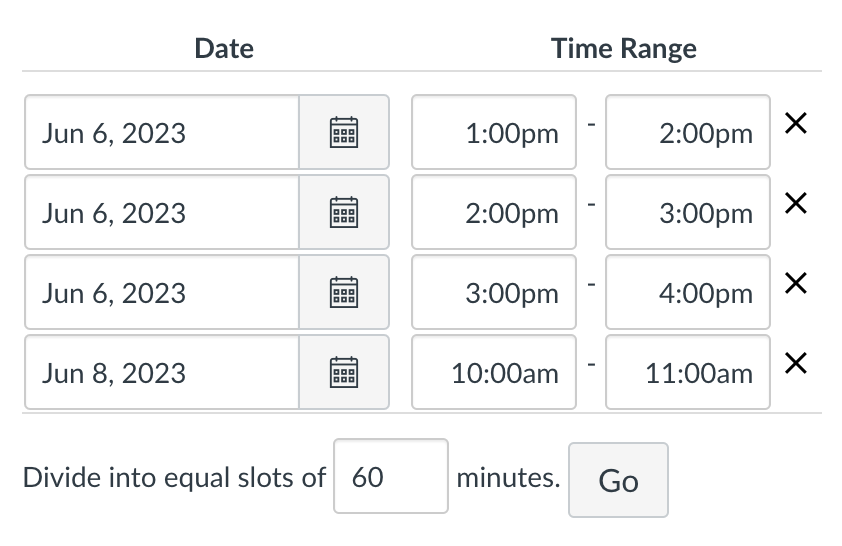
11. Other options:
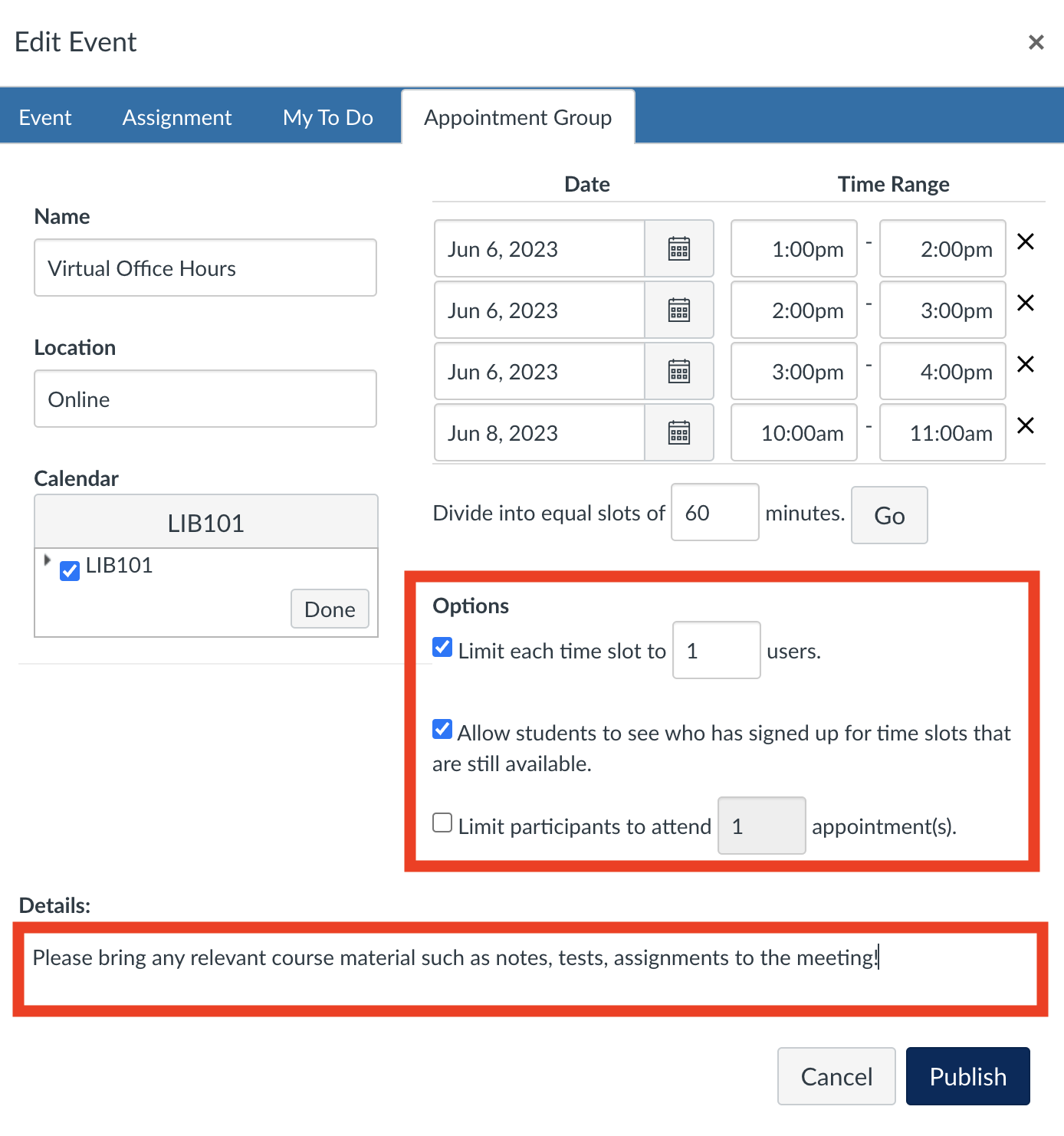
The options available include
- limiting the number of students that can join a particular time slot;
- allowing students to see who has signed up for time slots that are still available;
- limiting the number of appointments that each participant can sign up for; and,
- a remark or reminder in the details to ensure participant preparedness.
When a student has signed up for an appointment, you will receive the following e-mail:
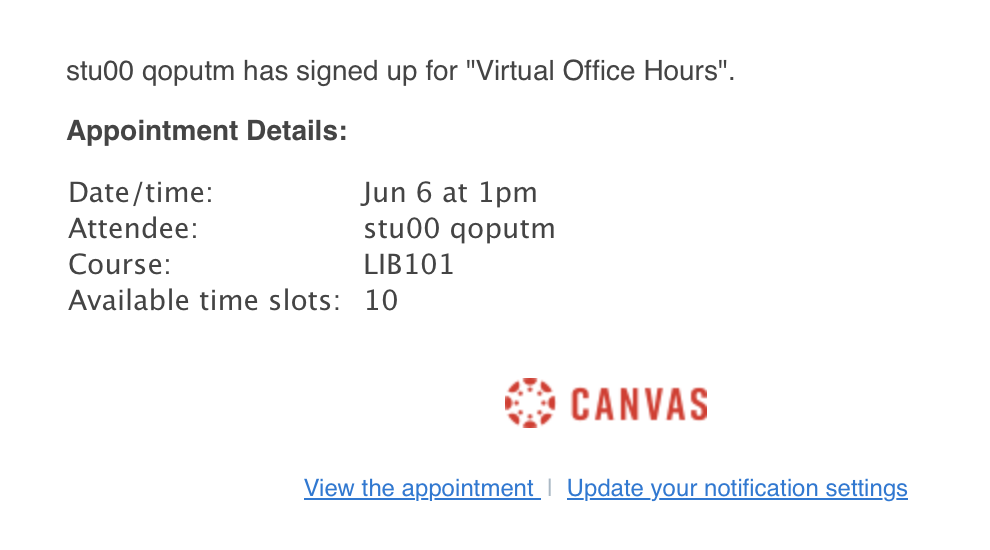
Information on monitoring the appointment sign-ups in Quercus can be found at the link below.
https://library.utm.utoronto.ca/faculty/canvas/monitor-appointments
To ensure you receive the e-mail notification, check to see that the notification setting for Student Appointment Signups is enabled (located under Account > Notifications)
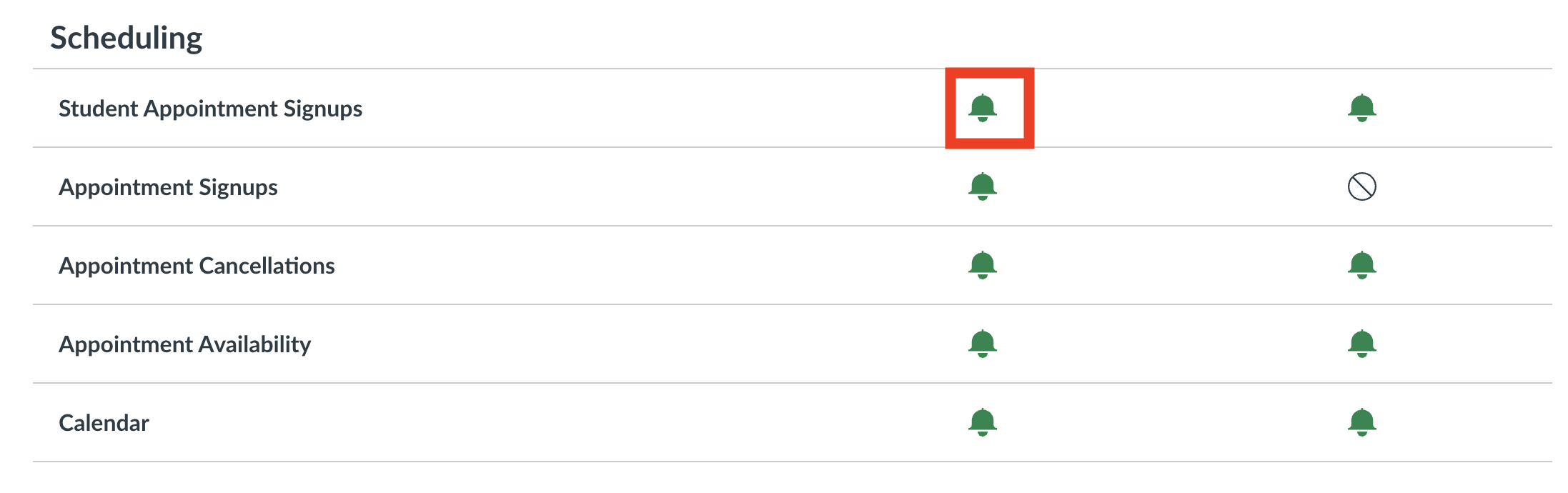
Note: There has been an issue identified where a student may inadvertently post an entry in their Group Calendar as an Event. This will send their entry to all members of their group and could lead to confusion and erroneous information being communicated (such as unofficial information related to test times and locations) to other students.
For example: A student has a test in a Psychology class with multiple sections and posts their Economics test date in the Group calendar, which may cause other group members to see a different date than their actual test date.
It is recommended that students are reminded to create items in their To-Do list and not the Events in their Group Calendar. In addition to posting date or schedule changes in the Group Calendar, it is best to establish other specific methods (such as a web page) of communicating those changes so that students know where to find accurate up-to date information regarding course activities.
Additional Resources:
- Instructions for students to book a Calendar Appointment (opens in a new page)
- Calendar Overview (opens in a new page - Instructure Canvas website)