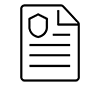Below are links to tips, tools and strategies that you can use to teach and support your students and their learning from anywhere.
We have also assembled information for students learning online that can be found on the Learn Anywhere page.
For additional support with your online teaching, please reach out to the Instructional Technology Team at utml.instructech@utoronto.ca or submit a ticket to the UTM Instructional Support Portal.
We can set up individual or group consultations by phone or via virtual meeting.
Teach Anywhere Quercus Course
The Teach Anywhere Quercus course contains additional links to tips, tools and strategies that you can use to teach online and support your students and their learning from anywhere.
If you are a UTM instructor that is teaching courses that are on the current timetable you should receive an invitation to access the UTM Teach https://q.utoronto.ca with your UTORid and password. If you did not receive an invitation or declined the invite in Quercus and would like us to resend an invitation, please let us know by entering your information in the form found a the link below.
Request for reinvite to the UTM Teach Anywhere Quercus course.