Step 1: Finalize the course Gradebook in Quercus
Ensure that all grades have been entered and that zeros have been added for assignments that have not been submitted or that have received a zero.
As noted in the Academic Handbook, when grading, we suggest muting the evaluation of assessments such as term tests and assignments (which renders the grades invisible to students) until all grades are reviewed and finalized by the instructor.
By default, the total column is hidden from students in Quercus, and final grades must not be shared with students through the Gradebook. Final grades should only be posted through ACORN (formerly known as ROSI). For more information on University of Toronto policies and guidelines regarding the posting and distribution of grades, please visit:
- The Provost's Q and A for Instructors under FIPPA
- The University Grading Practices Policy
Step 2: Download final grades from Quercus
You can download full or partial versions of the Gradebook to:
- Work with student grades in a program such as Excel;
- Retain a copy of student grades for your records.
Once downloaded, grades can be filed and stored, or changed offline and then uploaded back into the Gradebook.
It is a best practice to regularly create backups of student grades throughout the term.
Step by Step Instructions
1. Select Grades from the Course Menu.
2. If the Student numbers are not already showing in your Gradebook, you can
- Hover over the Student Name cell at the top of the Gradebook until 3 dots appear on the right-hand side of the cell
- Click on the 3 dots and select Secondary info
- Select Integration ID
The student numbers should now appear.
3. Select the Export button.

4. You will see a "Gradebook export started" message, which will appear in a banner above the Gradebook.
5. A dialogue box will appear asking you to either open or save the CSV file on your computer.
The CSV file will contain student names, sections, student numbers and UTORids. You can open this file using a spreadsheet application, such as Excel.
Step 3: Prepare and verify your grades
- Open the Gradebook CSV file that you downloaded from Quercus;
- Select several student rows and complete a randomized spot check to ensure that the grades have been calculated the way you intended;
- Review the grades in the "Unposted Final Score" column (which includes any hidden columns) - this is the column that you will use to to upload your grades into eMarks.
Step 4: Upload to eMarks - Office of the Registrar
Note: Instructional technology staff do not have access to the eMarks system. If you experience issues with the instructions below and need help uploading files to eMarks, please email Vlad Soloviev at the UTM Office of the Registrar.
- Go to the eMarks login page;
- Log into the site using your UTORid and password;
- Enter the last four digits of your personnel number;
- Click on the "Marks" tab, click “Add/Edit” for the course you wish to submit marks for, you will only see the option to “Amend” if grades have already been submitted and an amendment to grades needs to be made;
- Select the the "Copy & Paste" tab;
- Format your downloaded CSV file to have both items, - the "Student Number" and the "Mark" as noted below, side-by-side and copy both columns, then past them into the blank textbox field in eMarks
- the "Student Number" column, which is the "Integration ID" column in the Quercus gradebook exported file (please note that the numbers may appear in an unfamiliar format (e.g., "1.006E+09") and the spreadsheet column may need to be expanded in order to fully view the student numbers); and,
- the "Mark" column, which is the "Unposted Final Score" column in the Quercus gradebook exported file.
- Click "Load" and verify the grades before submitting them for a final approval.
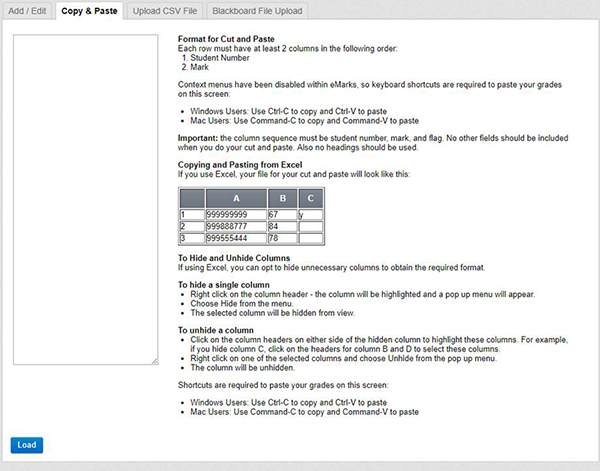
Notes
- eMarks will automatically remove the % sign and convert grades to whole numbers;
- For students writing deferred exams, add their mark to date into eMarks; do not use "NGA" (no grade assigned) for deferred exam writiers. After the exam is graded submit an amended grade to eMarks.