You can copy files and content between any Quercus courses that you teach. This is the easiest way to move information from one course section into another. The course copy feature is especially helpful if you teach the same course every term--with a few clicks you can move items from the course you taught in the previous term into one you are teaching this term.
Copying courses that have been taught by a different instructor requires permission from the instructor of record who if in agreement can add you to their course so that it can be copied. For instructions or assistance, please contact the UTM Library & Instructional Technologies team - Email: utml.instructech@utoronto.ca
Copy Course Content
1. Go to Settings in your Course Navigation Menu in the new course where you would like to copy the content to.
2. Click on the Import Course Content link on the right side of the page.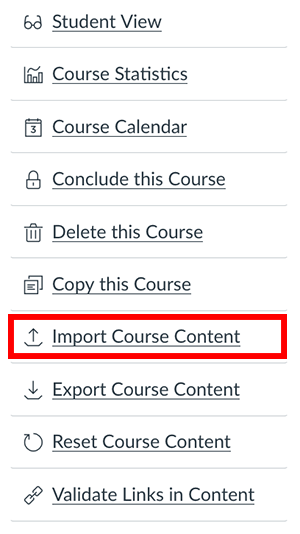
3. On the Import Content page, click on the Content Type dropdown menu and select "Copy a Canvas Course".
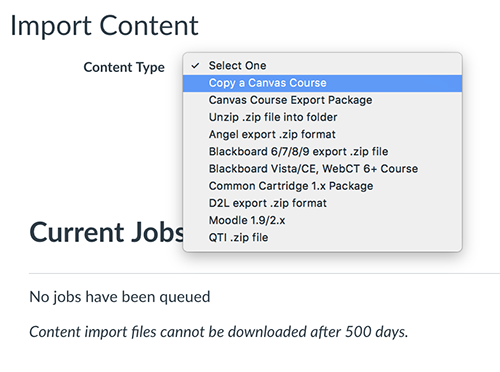
4. In the Search for a Course field, you can begin typing the name of your course that you want to copy content from and it should come up, and then select the course;
5. To choose the content that you would like to import, check the Select specific content box, otherwise all of your course content will be copied;
6. Click Import.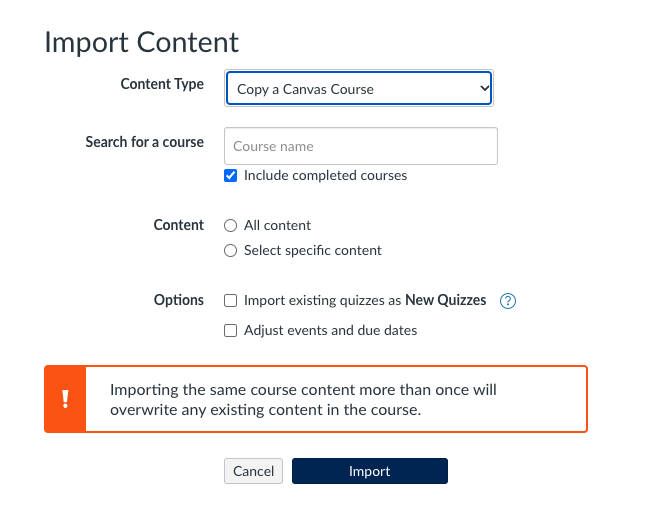
Notes:
- If there are issues, there will be a clickable link that takes you to a page that describes the issue that was encountered during the import (e.g., missing links).
- In the case of Page content, copied/imported pages will appear at the top of the Pages list and the “Last Edit” date is the day that you copied the pages into your course. Also, you may have to publish the pages or content that you have copied to your course.
- The Grade Posting Policy for the the course and for individual assessments will be carried over when copying an entire course to a new Quercus course and the Grade Posting Policy for an individual assessment will be carried over when copying the selected assessment to a new Quercus course.
- As noted in the warning shown above, you cannot copy the same content (from course A) into another course (course B) more than once. If you require assistance or more information about this issue, please contact us.
If copying specific content
- The import will appear below under the Current Jobs heading, and you will need to select the Select content button.
- You will now check the boxes of the module(s), module item(s), page(s), etc., that you would like to copy, and click on Select content.
- The job will say “Queued”, then “Running”, and then “Completed”.
- Once the course copy process is “Completed”, you can check the corresponding area in Quercus that the content would be kept in.
You can also import a Canvas Course Export File by following the instructions found at the link below.
https://www.library.utm.utoronto.ca/faculty/canvas/import_Canvas