- Some Initial Considerations
- Creating Group Sets and Groups
- Steps for Creating Group Sets and Groups
- Creating Self Sign-up Groups - Accessing the Group Homepage
- Group Assignments
- Considerations - Group Activity Instructions for Students (opens in a new web page)
- Additional Resources
Some Initial Considerations
You can create student Groups in Quercus that can be used for collaboration and assessments. The following are some initial considerations for using groups:
- Clarify purpose and relate it to the course learning outcomes at the start.
- Build in opportunities to check in and view the project / deliverable at different completion stages so that students can have the benefit of guidance and input.
- Can provide opportunities to develop student communication and collaboration skills.
- Provide clear instructions and ensure instructor expectations are communicated transparently.
- Ensure grading information is communicated to students well in advance.|
| Interactivity Considerations | Inclusivity Considerations |
|---|---|
|
|
References:
Lieberman, M. (2018). Online students don't have to work solo. Inside Higher Education. Retrieved 2020 April 28 from https://www.insidehighered.com/digital-learning/article/2018/04/25/group-projects-online-classes-create-connections-and-challenge (Links to an external site.) .
Creating Group Sets and Groups
You will need to first create a Group Set that will then contain Groups. The Groups within a Group Set can be created automatically or manually. Once the Group Set and Groups have been created, you can then assign students to the Groups automatically, manually, or by having the students use the self-sign up feature.
NOTE: The Quercus (Canvas) Groups tool is not visible for the Test Student using the Student View. More information is provided about the test student functionality using Student View.
Steps for Creating a Group Set and Groups
1. Select People from the Course Menu.
2. Select the Groups tab.

3. Select the + Group Set button.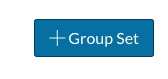
4. In the box that appears:
- enter the Group Set Name.
- If you would like to split the students into a specific number of groups, select the radio button next to Split students into [enter number] groups.
- Alternatively, if you would like to create the groups manually, select the radio button next to I'll create groups manually.
- Optionally, If the students will use self sign-up, check the box next to Allow self sign-up.
Notes:
- If you choose Allow self-sign up, you will need to enable People in the Course Menu.
- Also, if you choose I’ll create groups manually, you will need to create the groups and drag & drop the available students into them.
- You can add the course code in the name of the group so that students can more easily find their group. You can change the Group name by clicking on the 3 vertical dots to the right of the group and then select Edit. In the box that appears, enter the name that includes the course code and click on the Save button, as shown in the screen shot below.
5. Select the Save button.

Note: If you have cross-listed your LEC with TUT or PRA Quercus sections, then the random distribution of students into groups by section will not work properly. Instead, you may need to use the UT Advanced Group Tool to distribute groups within sections when cross-listing has been completed.
Creating Self Sign-up Groups
It is possible to allow students to choose the group that they join.
Instructions for creating self sign-up groups can be found at the link below.
https://community.canvaslms.com/t5/Instructor-Guide/How-do-I-create-self-sign-up-groups-in-a-group-set/ta-p/691
Notes:
- In order for students to sign-up for groups, you must enable to the People tab for students. This will also allow students to see the names of the other students in the course.
- Once the groups have been created and the People tab enabled, students will be able to see and sign-up for groups. If you view the groups using Student View, they will appear locked - this is NOT the case.
Accessing the Group Homepage
You can access each Group Homepage by selecting the Options Menu (3 vertical dots) next to each group and then select the radio button next to Visit Group Homepage.
The Group Home Page allows students to create Announcements, Pages and Discussions for their group. Students can also upload and access files from their Group Home Page.

Instructions for using Groups for students can be found at the link provided below.
https://library.utm.utoronto.ca/students/canvas/groups
Group Assignments
Once groups have been created, you can use them to create an associated group assignment or discussion.
Three things to keep in mind about group assignments:
- If students switch groups after they have submitted their group assignments, then the grading won’t work correctly – so we usually recommend creating a group specific to each graded assignment if there may be changes to the group members
- Never delete groups, especially if they have student group assignments attached to them
- You can only set the option to grade people individually when you are creating the group assignment, not after it has been created and not if there are student submissions.
- If necessary, grades for individual group members can be adjusted after assigning grades to the entire group by following the instructions that can be found at the link provided below.
https://teaching.utoronto.ca/tool-guides/quercus-groups/
Additional Resources
Further information and instructions for creating group assignments can be found at the links below.
How do I assign an assignment to a course group?
https://community.canvaslms.com/t5/Instructor-Guide/How-do-I-assign-an-assignment-to-a-course-group/ta-p/633
Quercus Support Resources - Groups
https://teaching.utoronto.ca/tool-guides/quercus-groups/
How do I grade group assignments in SpeedGrader?
https://community.canvaslms.com/t5/Instructor-Guide/How-do-I-grade-group-assignments-in-SpeedGrader/ta-p/698