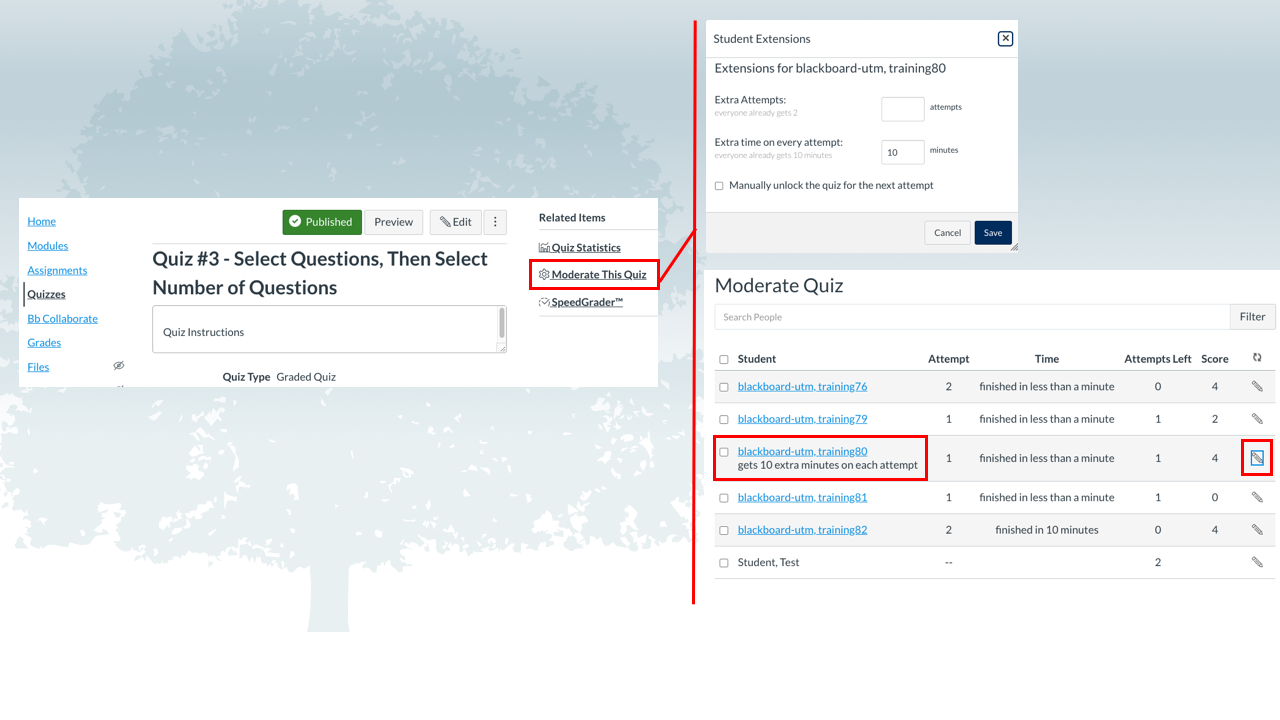As an instructor, you can moderate a published quiz (e.g., provide time extensions, add additional attempts, etc.) using the following steps. Note: This can be done after a quiz has been published and before students begin taking the quiz. You can also use Moderate This Quiz to monitor student progress during the quiz.
- Go to Quizzes and click on the name of the published quiz.
- Click on the Moderate This Quiz text that is on the right-hand side of the page.
- You can search for a specific student using the Filter button.
- You will be able to see information regarding Attempt , Time , Attempts Left , Score for each student. As well, there is also a pencil icon that can be clicked for each student to allow you to add additional attempts and a tickbox Manually unlock the quiz for the next attempt should you wish to manually unlock subsequent quiz attempts. Note: If you select this option, then the quiz will become immediately available to the student.
- Once you have made changes (e.g., added additional attempts) you would then click on the Save button.
Note: You can use Moderate This Quiz to monitor students taking the quiz real-time. More information is provided in the section Add Extra Time on Current attempt on the following webpage - https://community.canvaslms.com/docs/DOC-26214-4152276279. Note: The quiz availability dates still apply, which means that if the Until date and time passes and a student is taking a quiz with extended time, the quiz will auto-submit, even if the time extension has not yet expired.