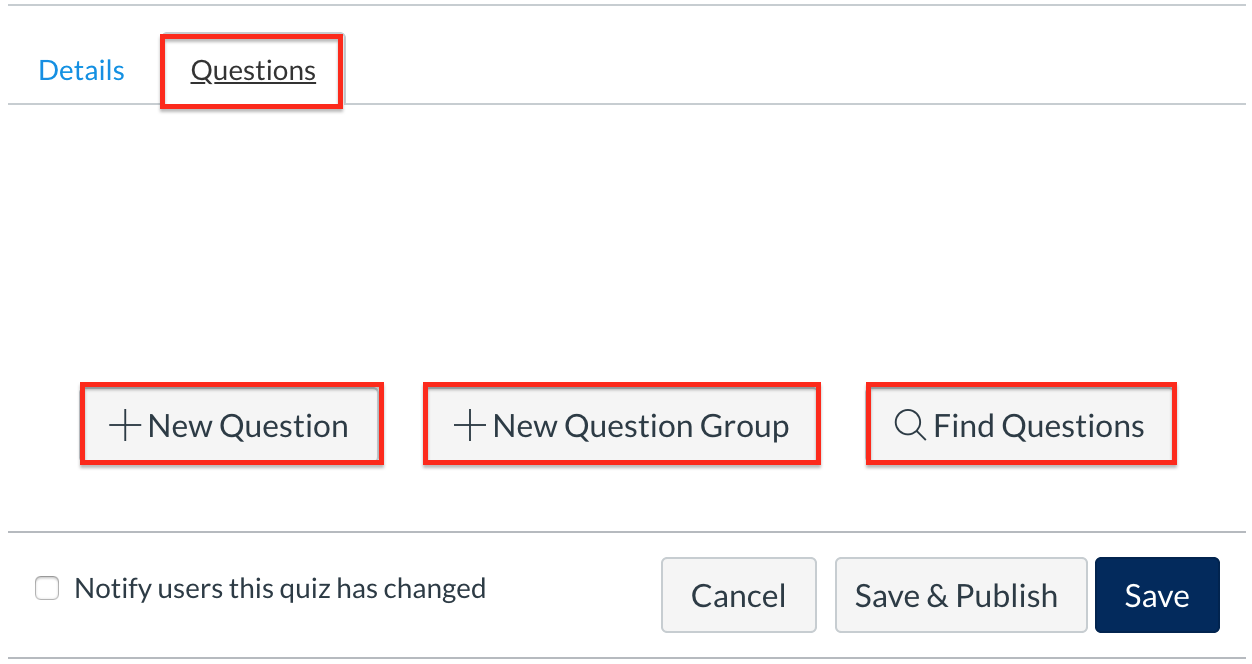On This Page
Types of Quiz Questions
There are 12 different types of questions that can be used in a Quiz including:
- Multiple Choice
- True/False
- Fill in the Blank
- Fill in Multiple Blanks
- Multiple Answers
- Multiple Drop-downsct
- Matching
- Numerical Answer
- Formula Question
- Essay Question
- File Upload Question
- Text (no question)
Note: It is recommended that changes or additional questions only be added prior to students taking a quiz.
Adding Questions to a Quiz
When creating a quiz, questions are added by selecting the Quiz Questions tab.
The Quiz Questions tab provides the following 3 options for adding questions to a quiz:
- +New Question allows you to add a question that is intended to be used for the quiz you are creating. A copy of each question created using this method will be added to Unfiled Questions in the Question Bank area. These can be moved or copied to Question Banks.
- +New Question Group can be used to create quiz questions together in a group that can be used to display questions in random order to students. Note: It is possible to link to a Question Bank using this method.
- Find Questions can be used to find individual questions from Question Banks or Unfiled Questions to be displayed in an order that you specify. You can have the questions display in the same order or find and select questions from a Question Bank and add them into a Question Group for randomization.
- It is possible to use a combination of these methods to add questions to a quiz depending on the structure that is envisioned.
Step-by-Step Instructions for Adding Questions to a Quiz
To add quiz questions, you can follow the steps below:
- Select Quizzes from the Course Menu
- Select the the quiz
- Select the Questions tab
- Select one of the following options:
- +New Question button, then create the new question and select the Update Question button and repeat for each question; or,
- +New Question Group button, then create a new question group, identify the number of questions and points per question, and then select the Create Group button; or,
- Find Questions button, then select specific questions from Question Banks or from Unfiled Questions and select the Add Questions button.
- Select the Save button.
Notes:
- Please ensure that all questions are finalized prior to students taking the quiz, as only certain types of quiz questions (e.g., multiple choice, true/false, multiple answer) can be regraded in some situations. If you add or delete answers from a question that has submissions you will not be able to regrade the question.
- It is possible to separate the manually graded items from the automatically graded items. So for example, Part A could include automatically graded items and Part B could include manually graded items. This allows the manually graded items to be more easily graded.
Question Banks
Questions Banks allow you to gather collections of questions that can be used in a Quercus Quizzes in a course or across several courses.
Question Banks can be added to a Question Group to randomize quiz questions in the following ways:
- Link to a Question Bank (you can't regrade, you will need to manually adjust in SpeedGrader)
- Add an Individual Question (you can regrade Multiple Choice, Multiple Answers, and True/False questions)
- Find Questions (you can regrade Multiple Choice, Multiple Answers, and True/False questions)
Note: Quiz regrade does not apply to questions linked to a question bank since questions may be used in more than one quiz.
If you decide to use Question Banks to randomize question delivery to students, the following tips may be helpful:
- Add questions to the Question Bank first and finalize them. Then integrate them into the Quiz by linking or selecting the questions into a Question Group.
- Groups or sets of questions can be saved and shared across different courses.
- If questions will be selected randomly from a question bank, it is best to save questions that are of the same (similar types), on the same (similar topics), worth the same number of points in the same question bank. This will ensure that different attempts are more-or-less consistent in terms of difficulty, assessment, and scoring.
- If you have more than 50 questions in a Question Bank, you will not be able to see the question details.
- If you have more than 50 questions in a Question Bank, and then use the Find Questions button to includes questions in a quiz, you will need to select the more questions link until all of the questions you want to include are visible.
- Please note that item analysis has some limitations. As noted by Canvas, "Quiz statistics will only generate for quizzes with 100 or fewer unique questions, or 1,000 total attempts. For example, a quiz with 200 questions will not generate quiz statistics, but a quiz with 75 questions will generate quiz statistics until the quiz has reached 1,000 attempts. Results greater than these maximum values can be viewed by downloading the Student Analysis report and viewing the CSV file in Excel." - https://community.canvaslms.com/docs/DOC-26579-415241484
Additional Resources
- Creating a Question Bank:
https://community.canvaslms.com/t5/Instructor-Guide/How-do-I-create-a-question-bank-in-a-course/ta-p/1228 - Integrating questions into a quiz (different methods):
https://community.canvaslms.com/docs/DOC-26199-how-do-i-create-a-quiz-with-a-question-group-to-randomize-quiz-questions