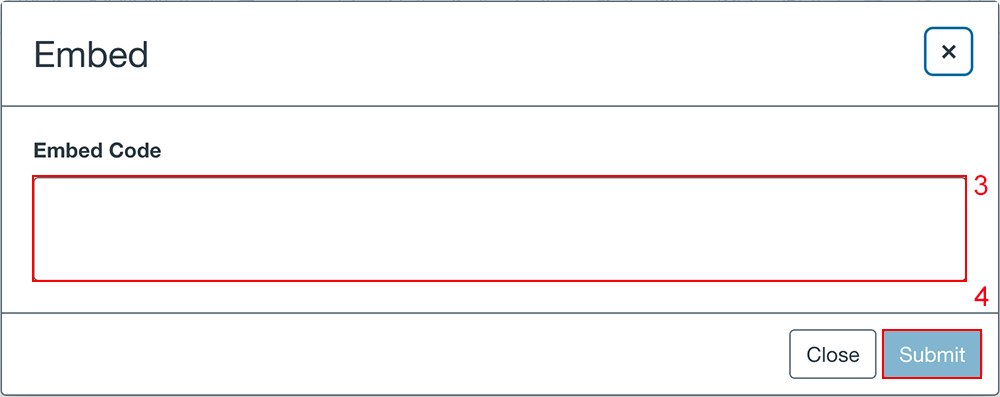On This Page:
- Submitting an Assignment in Quercus
- Submitting a Turnitin Assignment in Quercus
- Submitting an Annotation Assignment in Quercus
- Submitting a Crowdmark Assignment (opens a new page)
- How to Create an Audio or Video Submission (opens a new page)
- Embedding a Video in Quercus
- Confirming your Submission
- Help with Technical Issues
- Language Settings
- Additional Resources
You may be required to submit a written assignment via a Quercus course.
Your instructor can request that you type your written assignment directly into a text input box on the assignment page or ask that you attach and upload a file (such as a Word .doc or similar).
Submitting an Assignment in Quercus
Below is a video containing instructions for submitting an assignment in Quercus.
**NEW - As of March 31, 2021
For the initial assignment submission: the button previously labeled Submit Assignment will now read Start Assignment.
For assignments that allow multiple submissions: for subsequent submissions the button that previously read Re-submit Assignment will now read New Attempt.
The functions of these buttons remain the same.
For detailed instructions on how to submit an assignment in Quercus, follow the link below to the Canvas Community Student Guide
Submit a Quercus assignment
Notes:
- Your instructor may use the Submission Reassignment feature to provide comments on your submission and re-assign the assignment to you. The assignment will re-appear in the List View on the Dashboard with the instructor’s feedback and you can resubmit the assignment for additional feedback from your instructor.
- If you are required to use your webcam for a file upload assignment, you will be prompted by your browser to give permission to use your camera.
- Turn off any programs that might interrupt your assignment submission by overloading your system’s processor (e.g., Discord, Twitter, IM, email, etc.)
- Make sure pop-ups are allowed before submitting the assignment.
- Avoid running programs in the background that may consume large amounts of bandwidth (e.g., do NOT use Netflix, YouTube, streaming internet TV or other programs that require high bandwidth).
- Only have one browser window open unless otherwise specified by your instructor, and avoid opening multiple tabs.
- For file upload assignments, please ensure that your file is saved on your computer prior to submission.
- If you are converting a Word document to PDF, please follow the instructions provided to Save as PDF (select your Operating System (e.g., Windows or Mac) and select the correct application (Word). NOTE: Do not use online services the offer free conversion as they may not function as advertised.
- Use an Incognito window (for Chrome) or a Private window (for Firefox) if you have encountering persistent access issues (NOTE: You will need to login to Quercus with your UTORid and password).
- Do the practice assignment if made available by your professor.
Submitting an Turnitin Assignment in Quercus
Your instructor may use Turnitin, the Plagiarism Detection Tool in Quercus, to detect similarities between assignments submitted by students.
When submitting an Turnitin Assignment in Quercus, you will need to select the "I agree to the tool’s End-User License Agreement" check box.
Additional information on Turnitin Quercus Assignments can be found at the link provided below. More information: https://teaching.utoronto.ca/resources/student-support/
Submitting an Annotation Assignment
Your instructor may ask you to complete an Annotation Assignment in Quercus. You can access an Annotation Assignment the same way as you would other assignments in the Assignment section in the Quercus course.
You can annotate the document using the DocViewer tools and then submit the annotated file for the Assignment, as shown in the screen shot below.
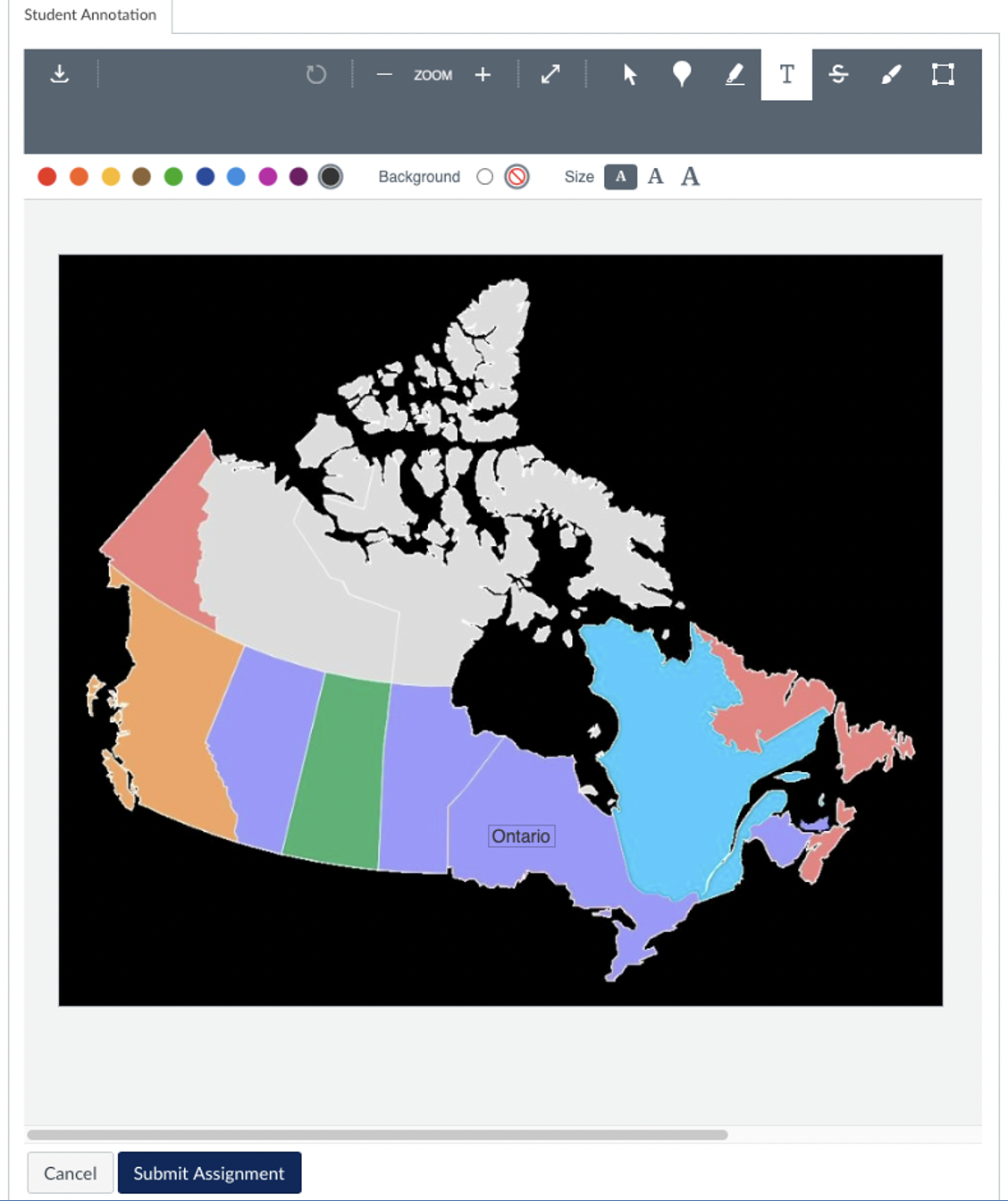
Below is a video containing instructions for submitting an Annotation Assignment in Quercus.
Additional information on completing an Annotation Assignment in Quercus can be found in the link provided below.
https://community.canvaslms.com/t5/Student-Guide/How-do-I-annotate-a-file-as-an-assignment-submission-in-Canvas/ta-p/463702
Embedding a Video in Quercus
Below are instructions for embedding a video into a Quercus page, Discussion Post, Assignment or Quiz Entry using the Rich Content Editor
1. In the Rich Content Editor box, click on the vertical 3 dot menu;
2. Click on the cloud icon.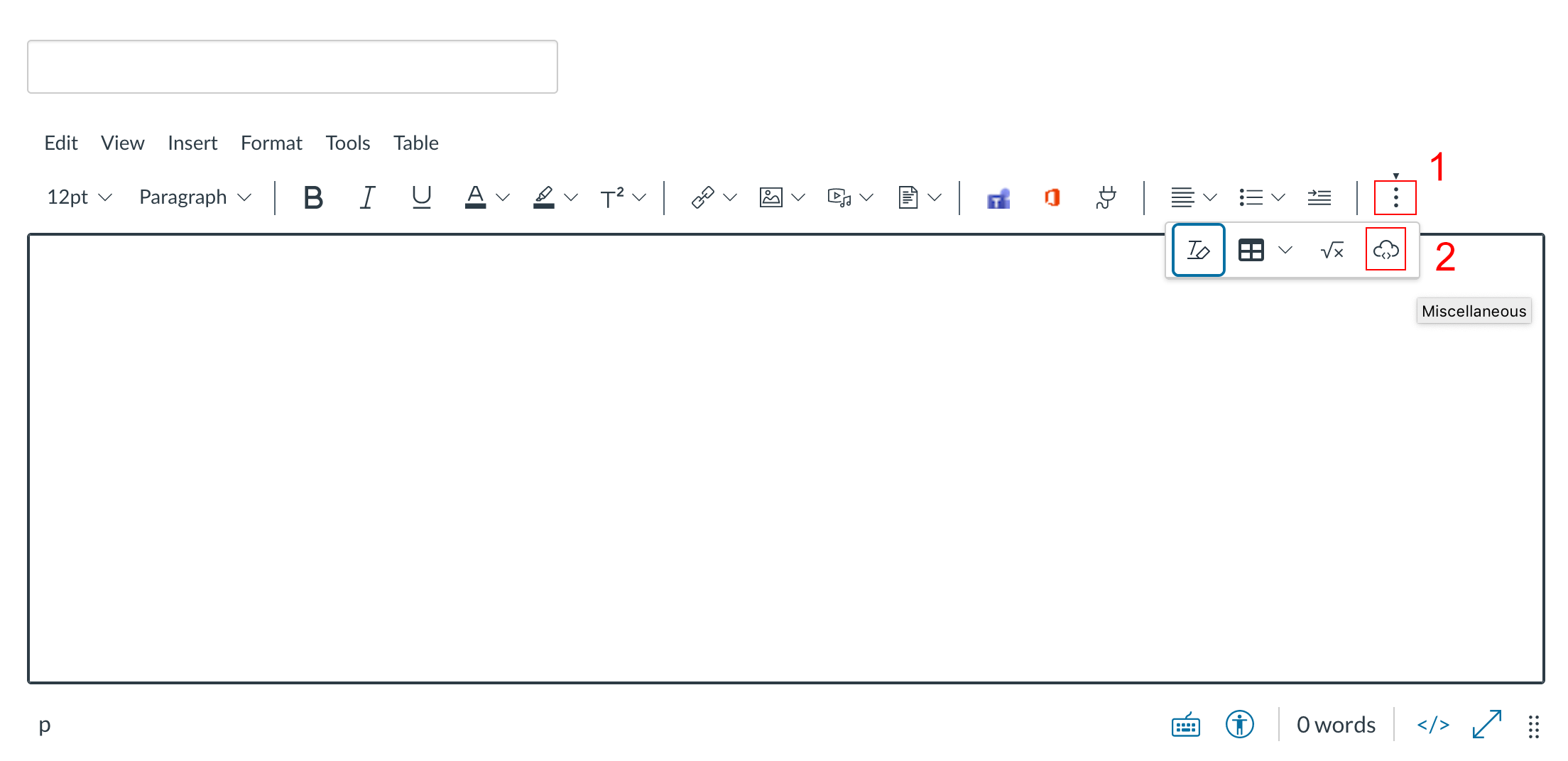
3. In the box that appears, paste the embed code for your video in the Embed Code field.
4. Click on the Submit button.
Confirming your Submission
You should see confirmation that your submission has been received, as pictured below.
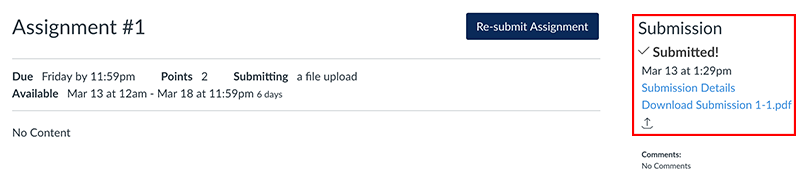
If you encounter the error message below - Submit Failed, please try again, please check your Internet settings and retry submitting by selecting the Submit Assignment button.
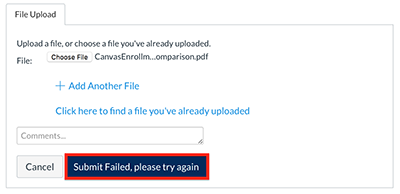
More information can be viewed on the Viewing Grades and Feedback page.
Help with technical issues
If you encounter a technical problem while uploading your assignment, please inform your instructor as soon as possible and as well provide the information below using the Report a Problem with Submitting an Assignment in Quercus for Students UTM Service Portal form.
- Course code and assignment name
- Date and time problem occurred
- Brief description of the problem
- Operating system used (Windows version, Mac OS version, etc.)
- Browser used and version (e.g., Firefox or Chrome browsers are recommended)
- Connection – Wired or Wireless or Other
- If possible, a screenshot (instructions for Windows and Mac)
As well, the Canvas Student mobile app should not be used for any high-stakes activities such as submitting assignments or quizzes—important tasks and assessments should be completed on a desktop or laptop computer instead.
If you experience a technical problem while submitting an assignment from a computer on campus, please also provide:
- Location of the computer (e.g., Library electronic classroom, Library information commons)
- Number on the computer (e.g., LIBPC-12) which is located on the monitor of the computer being used
If the technical issue was related to Internet connectivity while at UTM Campus, students are asked to contact the UTM I&ITS Service Desk – https://www.utm.utoronto.ca/iits/ as soon as possible.
Watch this video for instructions on what to do if you experience a technical issue while submitting an assignment in Quercus.
Language Settings
Adapted from the UTM Department of Geography, Geomatics and Environment: Unless otherwise instructed by your instructor, please make sure that your language preference on Quercus is set to English (Canada). To check this, on Quercus at the left-hand side of the site go to: Account --> Settings --> Edit Settings (button on the right-hand side) --> Language dropdown menu should be set to System Default (English (Canada)) then click on the Update Settings button.
Note: Also please make sure to disable translation tools (such as Google Translate) in your browser’s tool bar.
===
The UTM Student Test Practice Module is intended to serve two purposes: 1) help UTM students access campus resources that can help them prepare for online assignments / tests; 2) provide UTM students with an opportunity to practice online assignment submission / test-taking skills. It was developed together with a number of UTM campus partners to support students.
UTM Students can access this UTM resource using the link below. Select the Enroll in Course button and following the instructions to self-enroll:
https://q.utoronto.ca/enroll/7EJKWJ
Additional Resources