Features include:
- Auto-save feature that will automatically save new content for up to one hour, even if the user leaves the page or there is a loss of internet connectivity
Note: the saved content will be visible upon returning to the page for only one hour and only if the same browser is used.
We recommend that you continue to regularly save your page content
Note: Certain icons, such as the Embed or MS Teams Meetings feature, will not be immediately visible, but rather accessed by clicking on the 3 dots found on the right-hand side of the toolbar, as pictured in the screen shot below
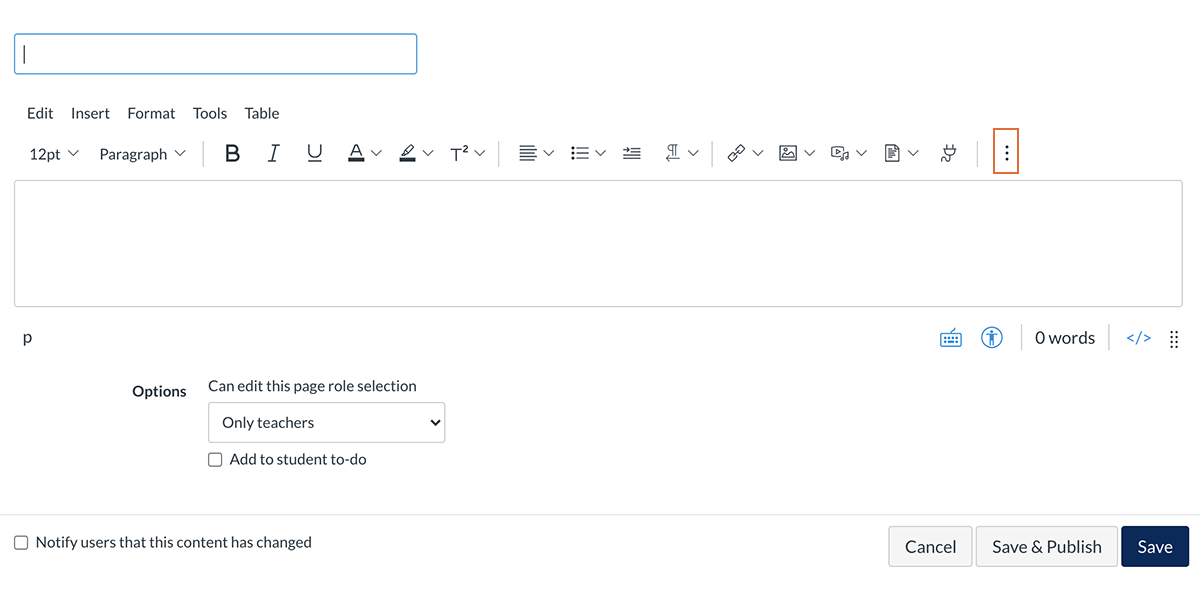
Inserting a document
You can use the Rich Content Editor to link to a file and you can open the Link Options menu to indicate a preview type as shown in the image below.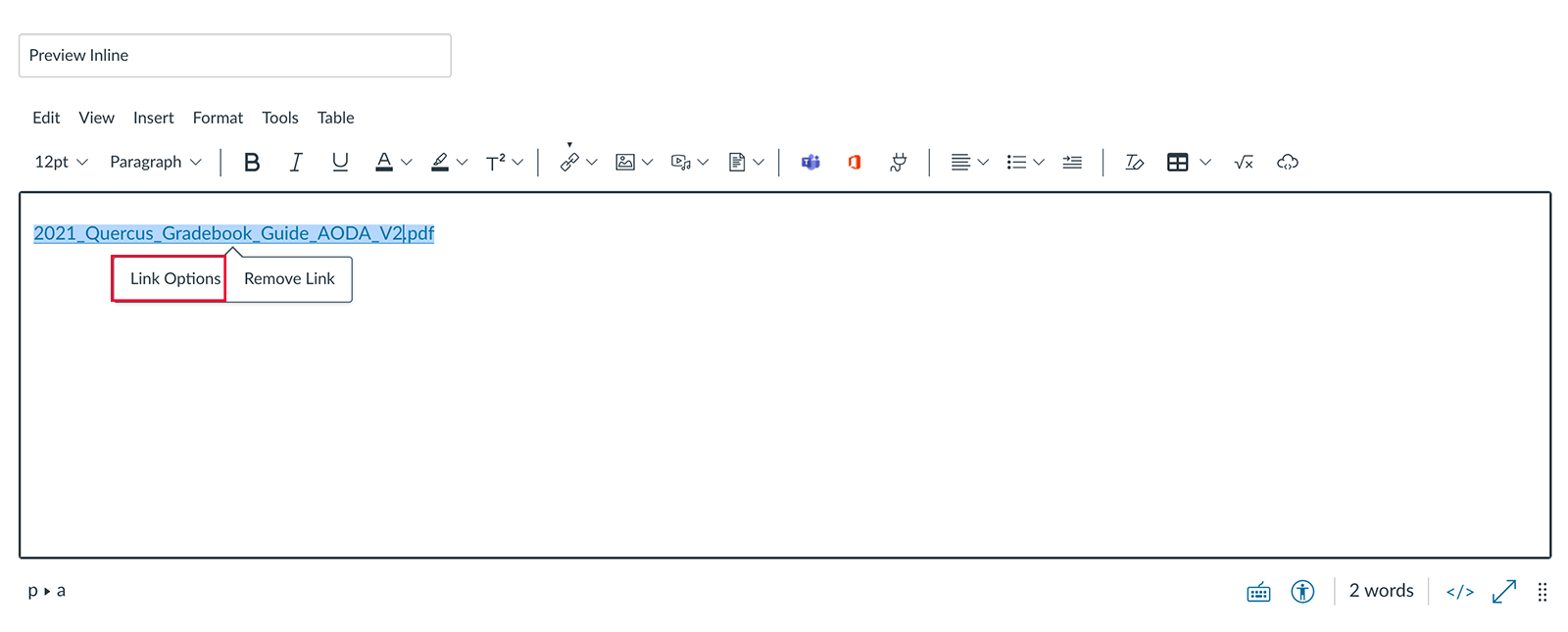
Preview in overlay
- This option displays the existing file preview functionality, where the file preview opens and overlays the entire page.
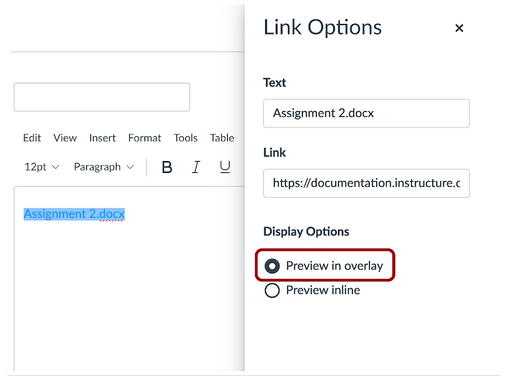
Please see an example of the Preview in overlay option in the screen shot below.
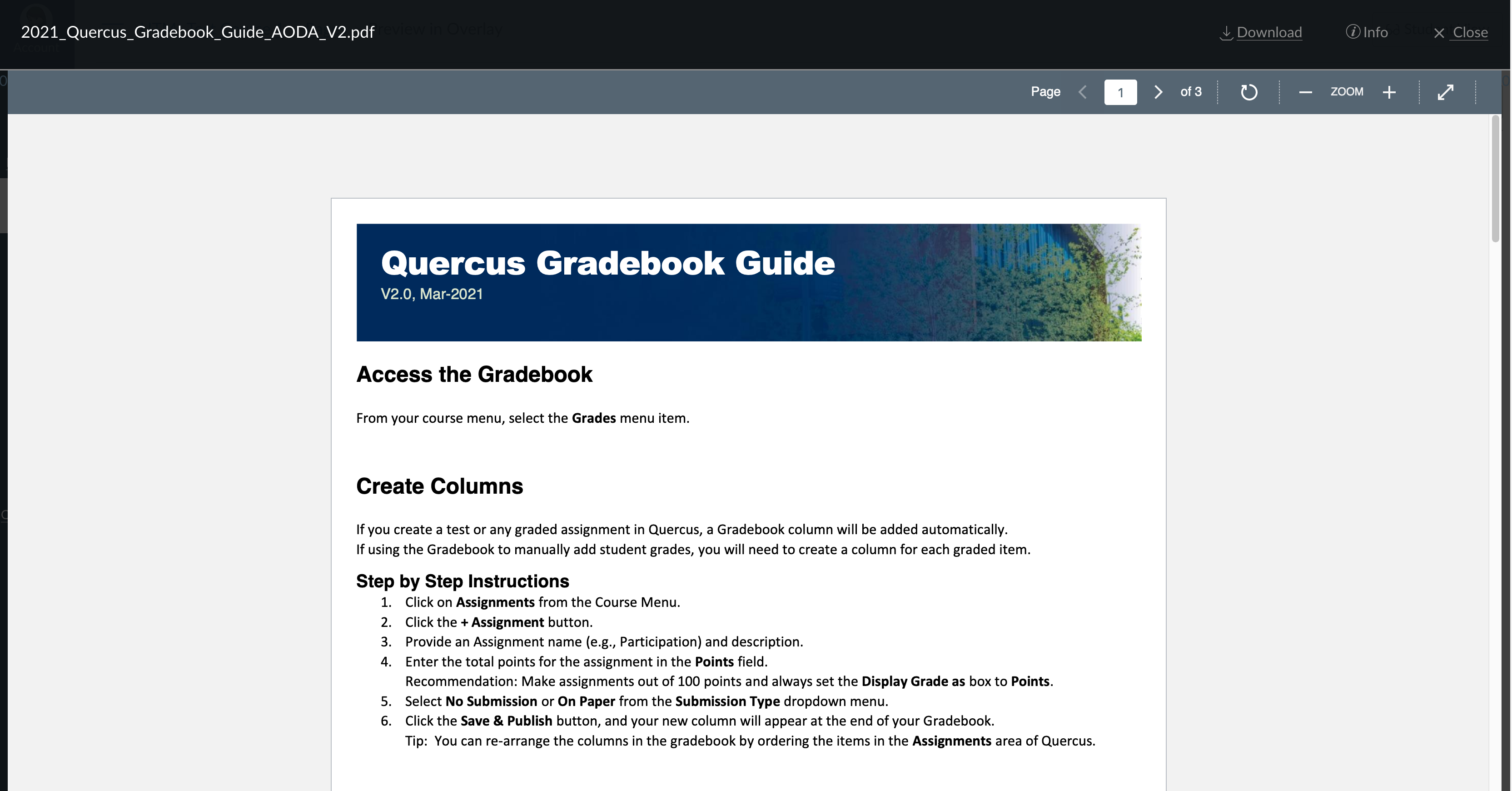
Preview inline
- This option displays the preview directly in the Rich Content Editor window once the file is clicked.
- If the Expand preview by Default option is also selected, the file is automatically expanded in the page and the user does not need to click the file to view it. Instead, the user can choose the preview by clicking the Minimize Preview link that displays along with the image.
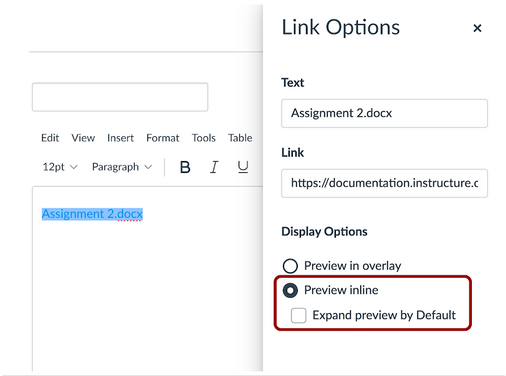
Please see an example of the Preview inline option as it first appears to students the screen shot below.

Once students click on the file link, they will see the full PDF, as shown in the screen shot below.
Note: The selected file will become immediately visible as pictured below if the Expand preview by default option is selected.

For more information about the new Rich Content Editor, please view the following resources:
- New Rich Content Editor (CTSI Quercus Support Resources) - https://teaching.utoronto.ca/tool-guides/quercus-rich-content-editor/